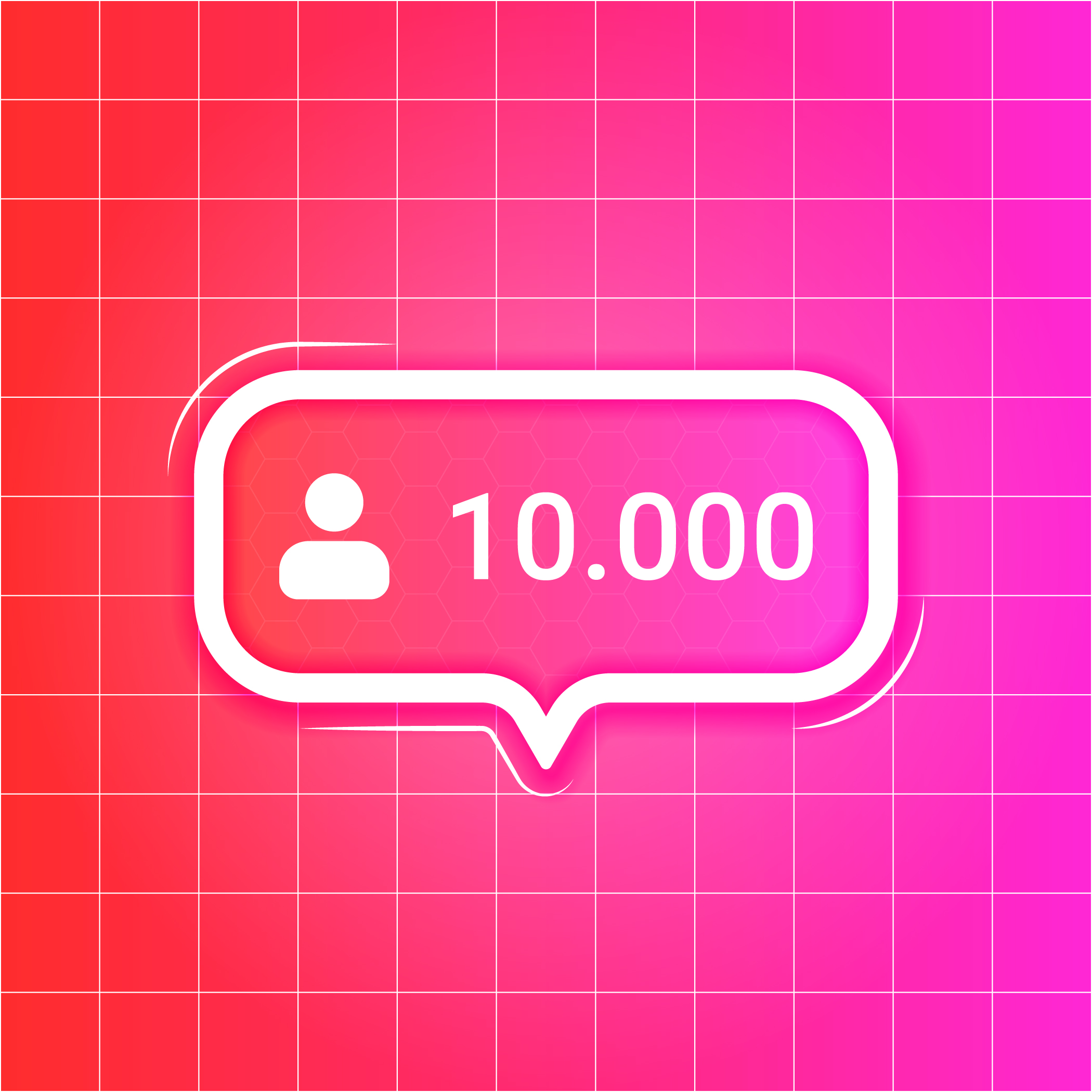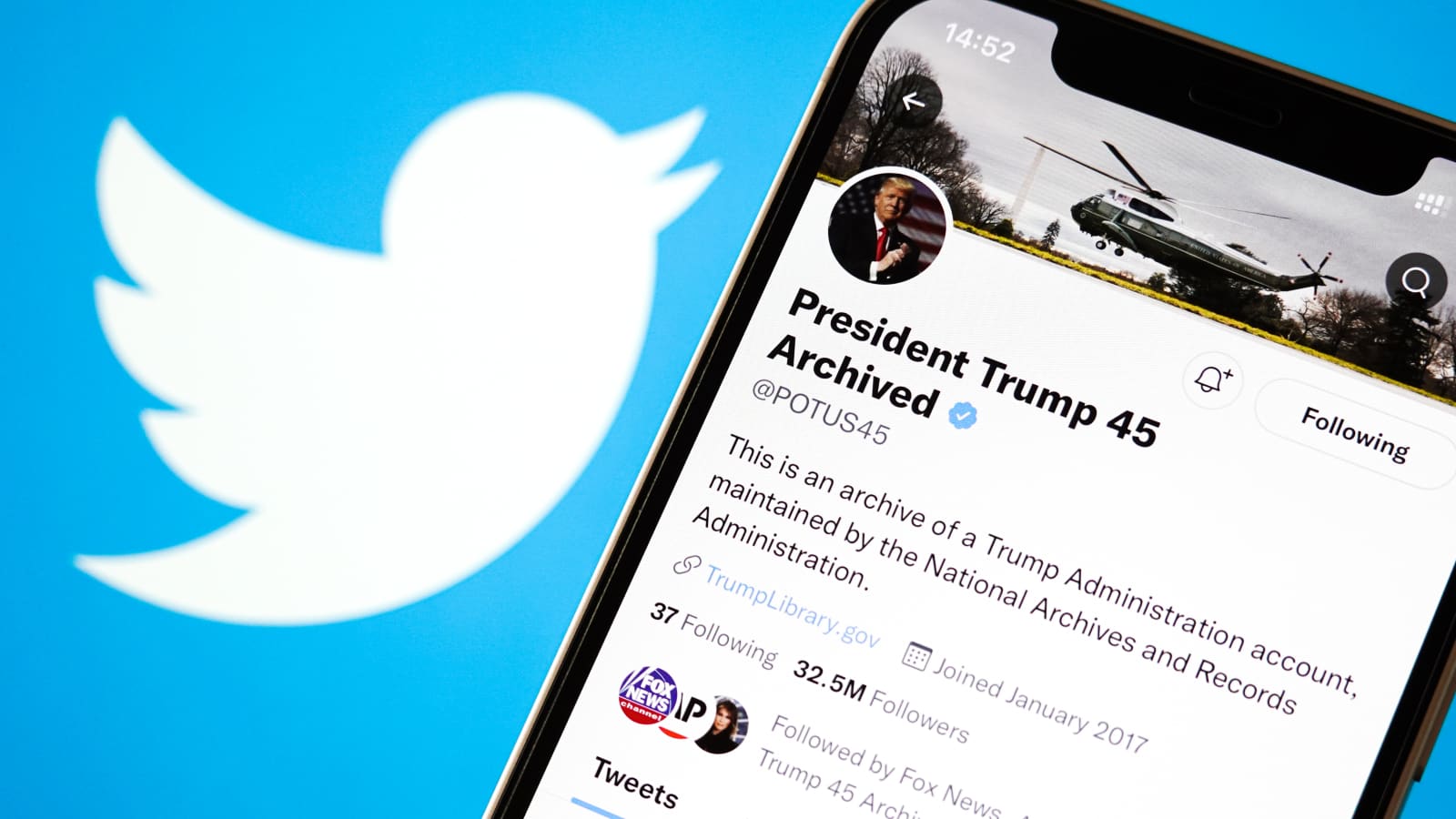With the rise of streaming services, many of us have opted for platforms like YouTube TV to watch our favorite shows and channels. However, there might come a time when you need to cancel your subscription. Whether you're looking to cut costs, switch to another service, or any other reason, this guide will walk you through the process of how to cancel YouTube TV.
1. How to Cancel YouTube TV Subscription
First things first, let's dive into the step-by-step process of how to cancel your YouTube TV subscription:
-
Log in to your account: Before you can cancel YouTube TV, you'll need to log in to your account. Make sure you're logging in with the account that's subscribed to YouTube TV.
-
Navigate to Settings: Once logged in, look for the settings or profile icon, usually located in the top right corner of the page.
-
Select 'Membership': Within the settings or profile dropdown, you should see an option labeled 'Membership'. Click on it.
-
Find 'YouTube TV': Under your memberships, you'll see 'YouTube TV'. Next to it, there should be an option to 'Deactivate' or 'Cancel'.
-
Follow the prompts: After selecting to cancel, you'll likely be asked to confirm your decision and might be given some offers to try and keep you subscribed. If you're sure about your decision, continue with the cancellation process.
2. How to Cancel YouTube TV Free Trial
If you're on a free trial and you've decided YouTube TV isn't for you, the process is similar. It's crucial to cancel before the trial ends to avoid being charged. Follow the steps mentioned above, and ensure you complete the cancellation before your trial period expires.
3. Why Can't I Cancel My YouTube TV Subscription?
There might be instances where you face issues while trying to cancel. Here are some reasons why you can't cancel your YouTube TV subscription:
-
Using the wrong account: Ensure you're logged into the correct Google account associated with your YouTube TV subscription.
-
Technical glitches: Sometimes, the website or app might have technical issues. If this happens, try again later or use a different device.
-
Billing issues: If there's a pending payment, you might face difficulties canceling. Ensure all payments are settled before attempting to cancel.
4. Phone Number to Cancel YouTube TV
If you're having trouble canceling online or prefer to speak to a representative, you can reach out to YouTube TV's customer support. While there isn't a direct "phone number to cancel YouTube TV," their support team can guide you through the process or address any issues you're facing.
5. Things to Remember When You Cancel YouTube TV
-
Billing cycle: When you cancel YouTube TV, your access will continue until the end of your current billing cycle. You won't be refunded for any partial month.
-
Saved shows: Remember that after canceling, you'll lose access to any shows or movies you've saved on YouTube TV.
-
Rejoining: If you decide to rejoin YouTube TV in the future, you might not get the same rate, especially if you had a promotional price.
Conclusion
Whether you're wondering "How do I cancel my YouTube TV subscription?" or "How do you cancel YouTube TV?", this guide has got you covered. Remember, it's essential to ensure you're logged into the correct account and to follow the steps carefully. If you face any issues, don't hesitate to reach out to YouTube TV's customer support for assistance.
With the plethora of streaming options available today, it's essential to find the one that best fits your needs and budget. If YouTube TV isn't the right fit for you, there are many other platforms to explore. Happy streaming!